Wanneer je net een refurbished iPad hebt gekocht wil je natuurlijk het liefst direct aan de slag. Helaas is dat nog niet direct mogelijk, want je moet de iPad eerst nog installeren. Gelukkig werkt het installeren van een refurbished iPad precies hetzelfde als bij een nieuwe iPad, en hoeft dit proces niet lang te duren. Om je hiermee te helpen hebben we een stappenplan voor je gemaakt. Zo loop je zonder problemen door de installatie heen.
Om te beginnen met het installeren van de iPad moet de iPad aan staan. De iPad heeft rechtsboven op het apparaat een knop die je ingedrukt kunt houden totdat er ‘’Hallo’’ op het scherm verschijnt.
Druk de thuisknop in, of wanneer je die niet hebt veeg over het scherm, om verder te gaan. In de lijst met talen kies je de juiste taal, waarnaar je ook het juiste land kiest.
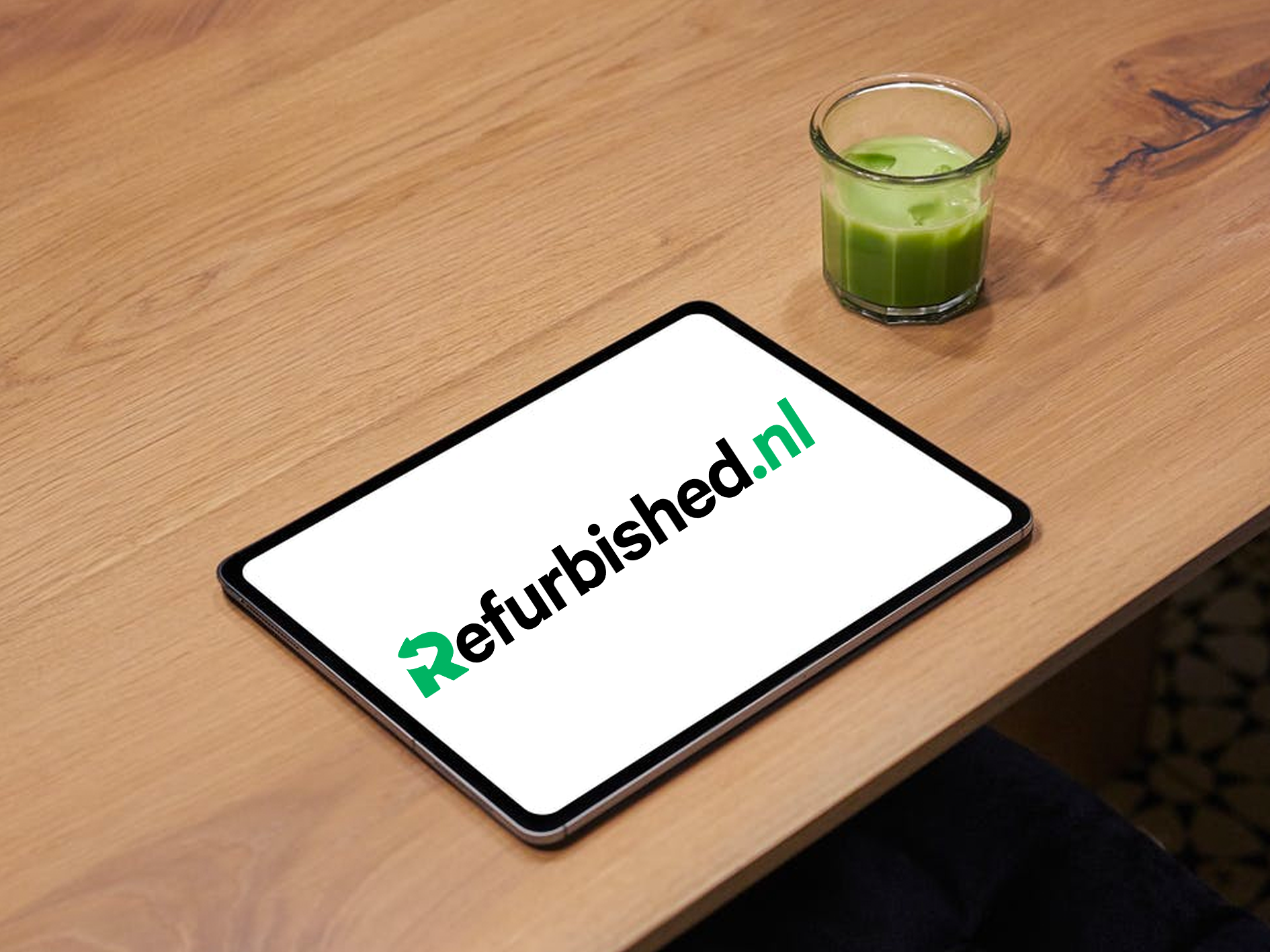
Je kunt nu kiezen tussen automatisch configureren en handmatig configureren. Hiermee wordt het overzetten van gegevens van een oud device naar een nieuw device bedoeld. Wanneer je voor automatisch configureren kiest zet je eerst de bluetooth aan op de oude iPad. Houdt je de oude iPad naast de nieuwe iPad en volg je alle stappen op de nieuwe iPad. Wanneer de automatische configuratie voltooid is neemt jouw nieuwe iPad alle instellingen over van je oude iPad
Wil je de iPad handmatig configureren? Volg dan deze stappen:
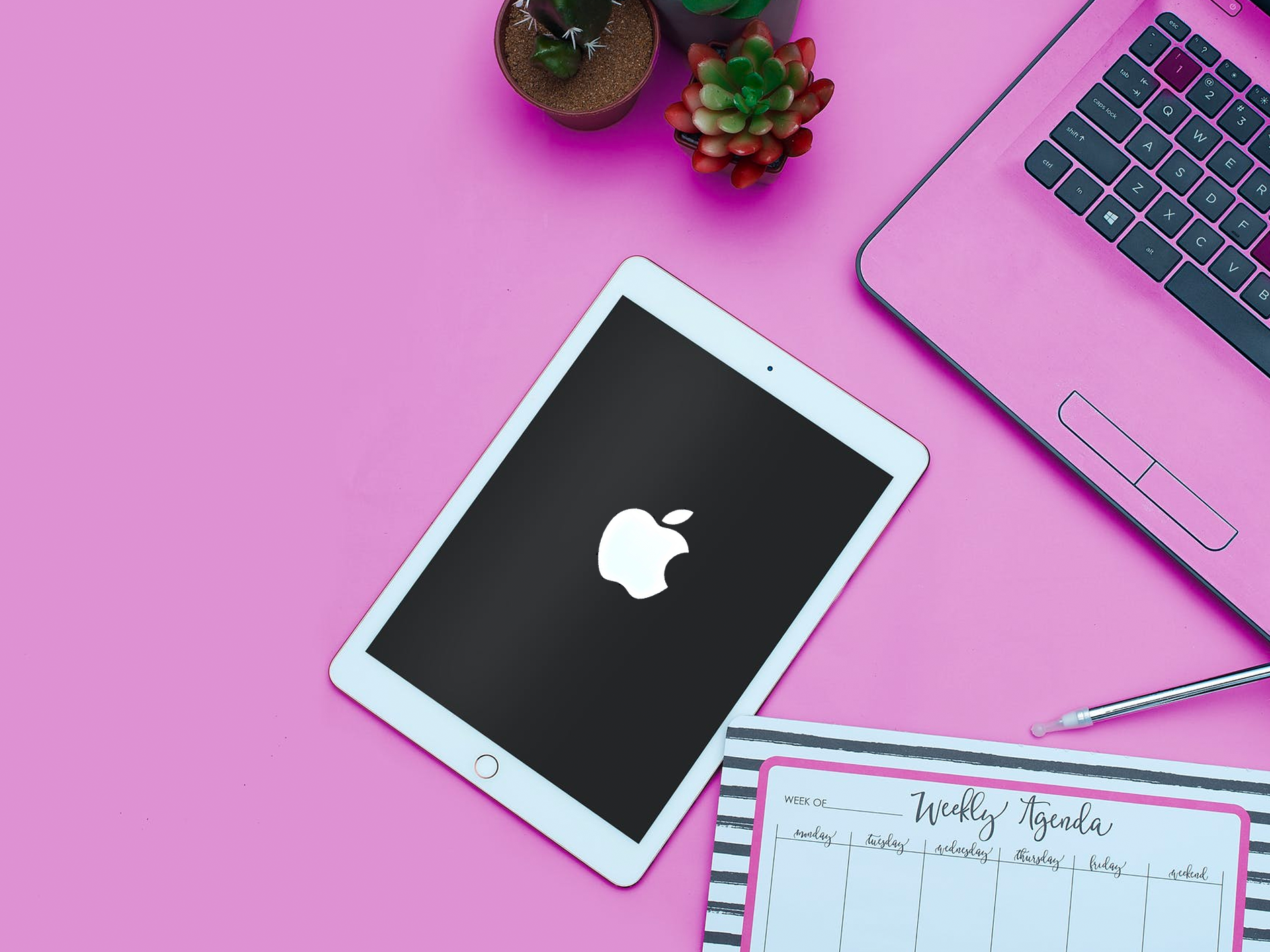
Bij deze stap moet je een Apple ID aanmaken. Dit is het account waarmee je apps kunt downloaden uit de App Store. Wanneer je al een Apple ID hebt kun je inloggen met het e-mailadres en het wachtwoord. Heb je nog geen Apple ID? Dan kun je deze nu gratis aanmaken. Wij raden je aan om je eigen Apple ID aan te maken zodat je iPad gekoppeld wordt aan je eigen e-mailadres. Hiermee kun je namelijk voorkomen dat je apps meerdere keren moet kopen.
Je kunt er nu voor kiezen om je Apple ID te beveiligen. Het beveiligen van je Apple ID bestaat uit een aantal vragen, zoals bijvoorbeeld de naam van je eerste huisdier of je favoriete lerares. Deze vragen worden o.a. gevraagd bij het opnieuw instellen van uw Apple ID wachtwoord, hierdoor kunt u aangeven dat jij de enige persoon bent die deze vragen weet te beantwoorden. Wil je hier nu geen gebruik van maken? Dan kan je deze stap overslaan en dit op een later moment alsnog instellen.
De volgende stappen betreffen het toestemming geven van locatievoorzieningen, Apple Pay en Siri. De stappen zien er als volgt uit:

Dit is de laatste stap in het installatieproces van de refurbished iPad. De eerste stap is het aangeven of je een wekelijks rapport wilt ontvangen over je schermtijd en het gebruik van verschillende apps. Hierbij kun je zelf aangeven of je dat wilt of niet. Bij de tweede stap geef je aan of je de iPad in lichte of donkere modus wil gebruiken. De lichte modus zijn de standaardmodus van Apple. De donkere modus zorgen ervoor dat je langer kunt focussen en minder snel afgeleid wordt. Daarnaast vinden sommige mensen het gewoon prettig om gebruik te maken van de donkere modus. Als je een keuze hebt gemaakt ontvang je de laatste tips over het gebruik van jouw iPad. Lees deze goed door en klik na iedere tip op ‘Ga verder’. Uiteindelijk komt daar ‘Aan de slag’ te staan. De installatie is voltooid en je kunt nu zorgeloos genieten van je refurbished iPad.